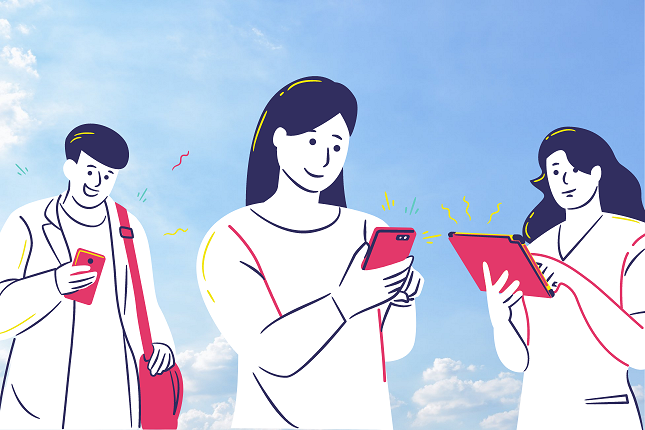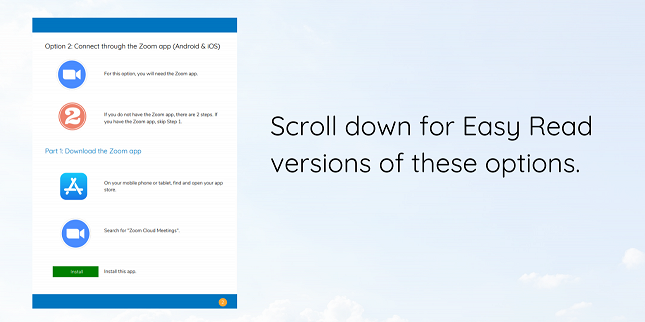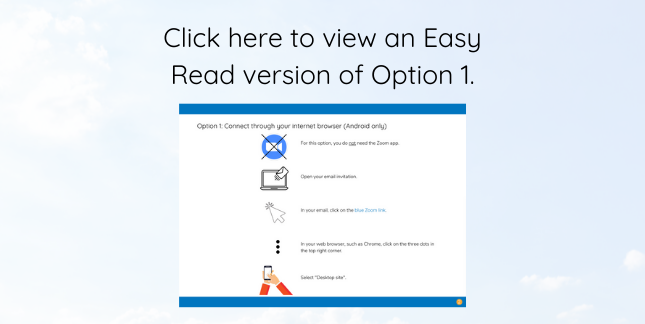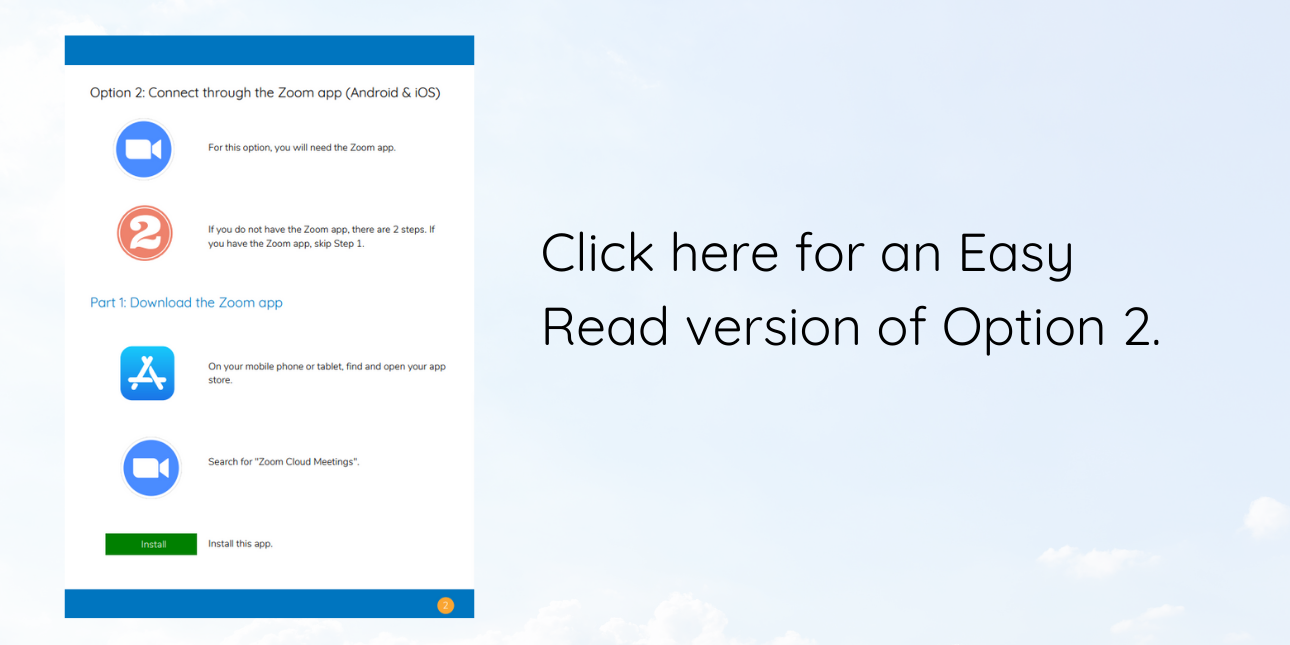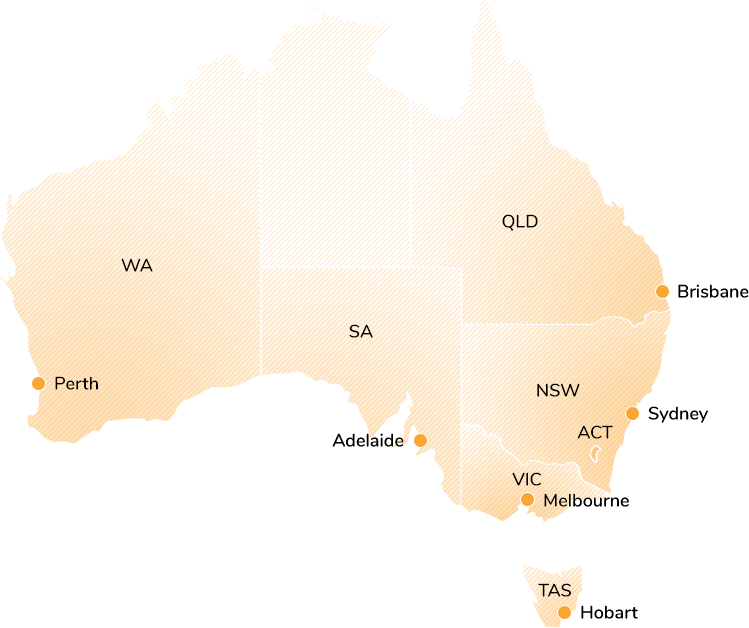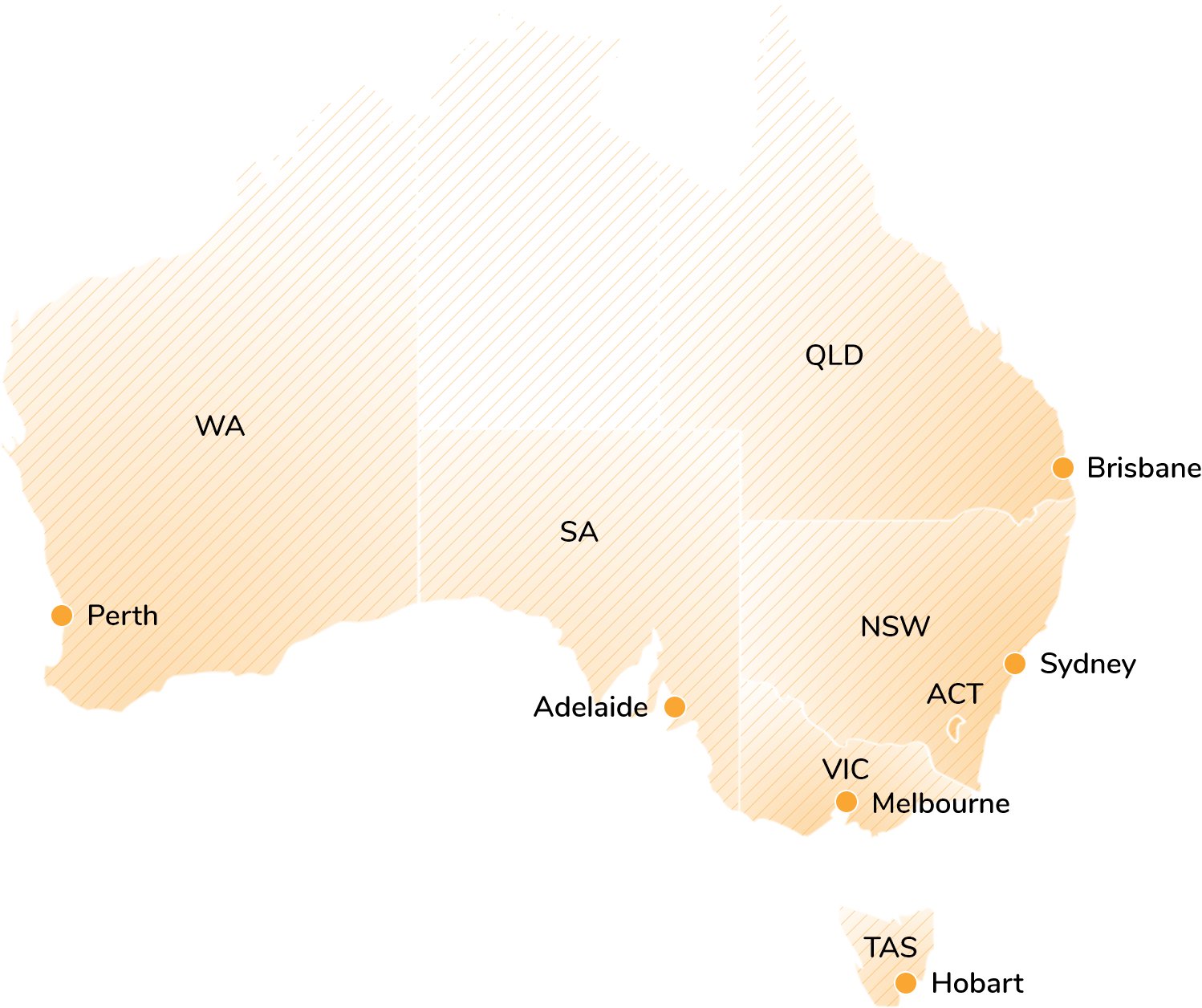How to join a Zoom video call using your phone or tablet
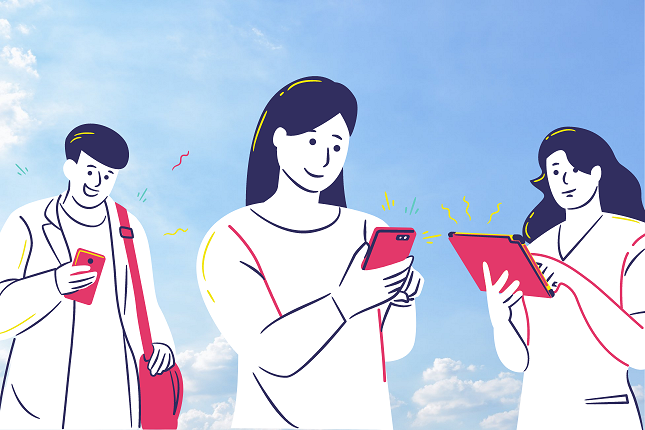
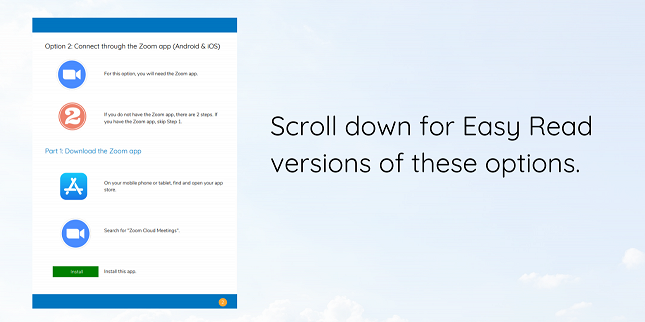
If you have an upcoming video call with your behaviour support practitioner, you can use your mobile phone or tablet to join the call. If you need assistance and you’re using a computer, please see our article How to join a Zoom call using a computer
For your upcoming telePBS meeting, your practitioner will email you details about your meeting, including a meeting link and ID.
How to join using your mobile phone or tablet
There are three ways to join a Zoom video call using your mobile phone or tablet. For the last two options below, you’ll need the Zoom app. iPhone and iPad users can only join a Zoom video call using the app, or you can also dial in.
Option 1: Connect through your internet browser (Android only)
For this option, you can join your Zoom call without downloading the Zoom app. Only Android users can join using their phone or tablet internet browser.
To join from your Android smartphone or tablet:
- In your email invitation, click on the invitation link.
- In your web browser (e.g. Chrome), click the three dots in the top right corner.
- Select “Desktop site”.
- Select “Launch Meeting”. If that doesn’t work, click on the small blue writing near the bottom “Join from Your Browser”.
- Type in your name. This will ensure the meeting host knows who you are and they’ll admit into the meeting.
- Click the blue button “Join”.
Option 2: Connect through the Zoom app (Android & iOS)
For this option, you will need the Zoom app. If you do not have the Zoom app, there are two steps. If you have the Zoom App, skip Step 1.
Step 1: Download the Zoom app
- On your mobile phone or tablet, visit your app store.
- Search for “Zoom Cloud Meetings”.
- Install this app.
Step 2: Connect to the call
Once you’ve downloaded the Zoom app, select Option 2a or 2b below.
Option 2a: Connect through the Zoom app (Android & iOS)
- In your Zoom app, select “Join a Meeting”.
- Enter your Meeting ID, which can be found on your email invitation.
- Select “Join”.
Option 2b: Connect through your email link (Android & iOS)
- In your email invitation, click on the meeting link.
- If your screen says “Open with”, select “Zoom” and “Just once” (or “Always”).
- You’ll be admitted into the waiting room. Your practitioner will let you into the meeting when they are set up and ready.
- You can then select options on your device to turn on your camera and audio. You can change these options at any time during the call.
- For Audio, select “Wifi or Cellular Data”.
- To turn on your video, select “Start Video”.
Here is a useful guide if you are using an Apple iOS device.
Option 3: How to join using a landline or mobile phone (audio only)
Android and iOS users can also join a Zoom call without using the internet, by dialling into the call using your landline or mobile phone keypad. Click here for helpful instructions..
Need more help joining your Zoom call? Check out our articles:
If you have any questions or feel stuck, please call your behaviour support practitioner on their direct line or on 1300 694 625.