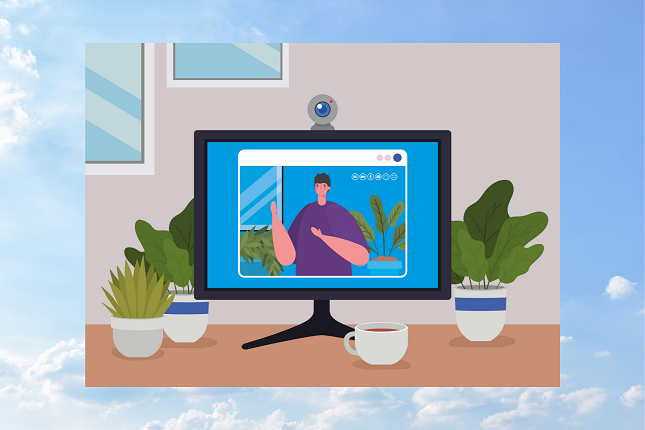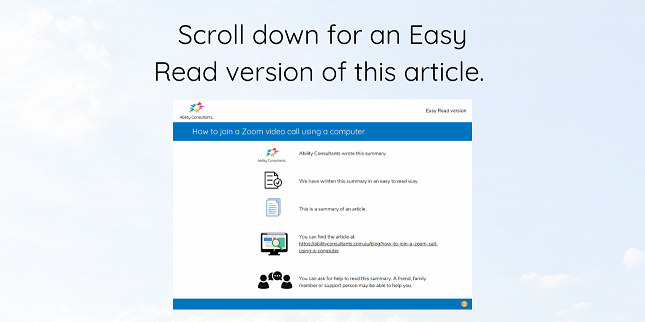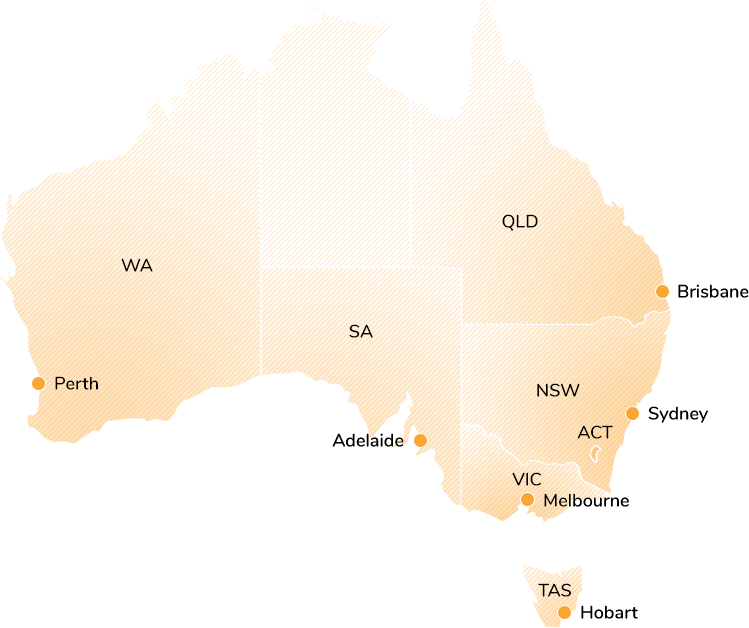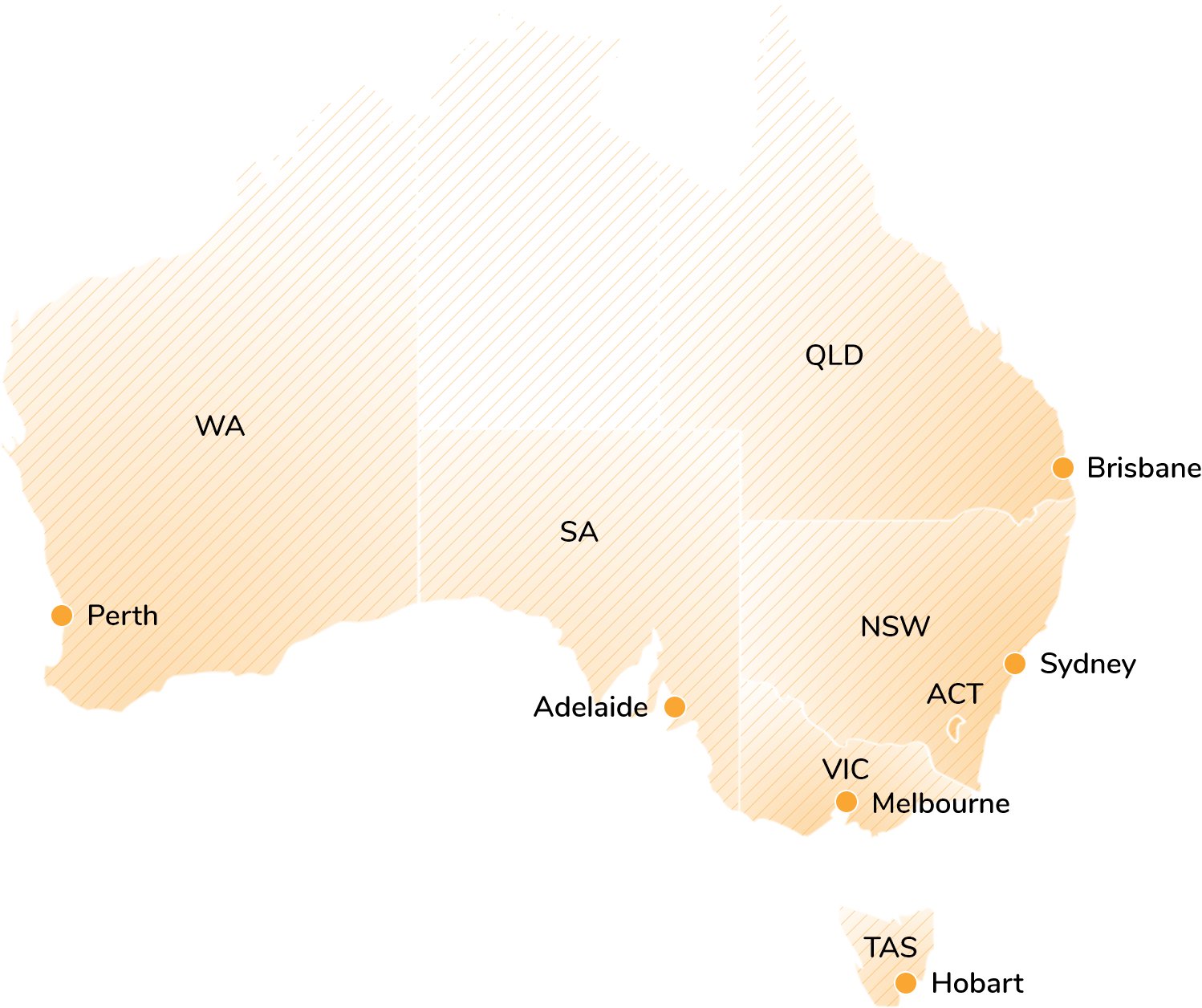How to join a Zoom video call using a computer
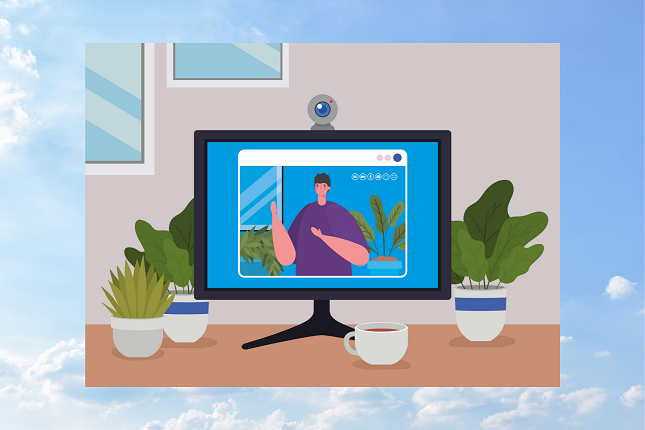
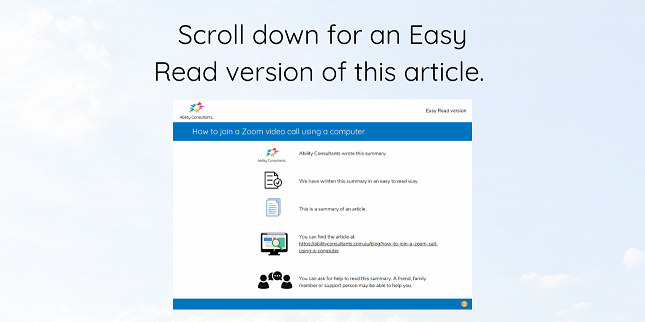
If you have an upcoming video call with your behaviour support practitioner, there are a few ways to join your Zoom call using your computer. You can use your existing Zoom account, sign up for a free Zoom account, or join without a Zoom account.
You can also join your video call using a mobile phone or tablet, which we cover in our article How to join a Zoom video call using your mobile phone or tablet
Option 1: How to join if you already have a Zoom account
This 2-minute video shows you how to join a Zoom call on your laptop or computer with a Zoom account.
Option 2: How to join if you don’t have a Zoom account
The video below shows you how to join a Zoom call on your laptop or computer without a Zoom account.
To view the Easy Read version, please click on the image below and scroll down to page 4.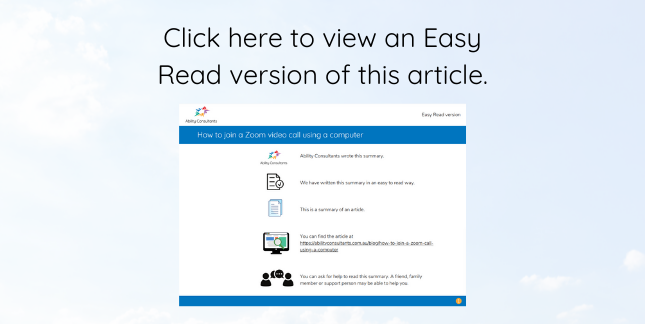
Need more help joining your Zoom call?
To join a video call using your phone or tablet, please see our article How to join a Zoom video call using your mobile phone or tablet
As always, our team at Ability Consultants is ready to help — if you have any questions please call our team on 1300 694 625.
Video transcripts
How to join if you already have a Zoom account | video transcript
Hey there, in this video I’ll show you how to join a Zoom call with a Zoom account.
When you receive your email invitation there are two places where you can click to join the call.
The first is here where it says “Where” and the second is here, under the heading “Join Zoom Meeting”.
So I’ll click on this one and it will open up a new tab.
If you have the Zoom Client already installed on your computer, just click “Open Zoom Meetings”.
If you don’t have Zoom Client installed, click on “Download now” and a new tab will open like this one.
Once you’ve downloaded the Zoom Client, click on “Open” or “Open Zoom Meetings”.
Zoom will open a new window.
When you see the new window, select “Join with Computer Audio”.
You can also test your speaker and microphone.
When you join the call, you’ll be admitted to a waiting room.
Once you’re in the waiting room, please sit tight until your behaviour support practitioner let’s you onto the call.
You can also mute your microphone at any time during the call and also turn on your camera.
The video is optional, however it does help with communication.
If you have questions at any time, please call our team at Ability Consultants on 1300 694 625.
How to join if you don’t have a Zoom account | video transcript
Hey there, in this video I’ll show you how to connect to a Zoom call or a Zoom meeting without a Zoom account.
This means that you can join the meeting without downloading any Zoom software.
When you receive your email invitation there are two places where you can click to join the call. The first is here where it says “Where”, so I’ll click on that link.
Then down the bottom of your screen click on “Join from Your Browser”.
Now it’s very important that if you see this message that you “Allow” your microphone. Please click “Allow”.
Following this, you might see an option to turn on your camera. If you’re comfortable, please click “Allow”.
Then at any time in your meeting you can turn off your camera and put your microphone on mute.
Once you’ve allowed your microphone and your camera, it’s important that you type in your name. This is important so that those in the meeting know who you are but also so they can let you in from the waiting room.
Once you’ve typed in your name, click “Join”.
It’s likely that the next page you see will be a waiting room. When you see the waiting room message, please sit tight until a member of the team lets you into the meeting.
If you have any problems at any time, please call your support person, your support coordinator or your behaviour support practitioner.
You can also call Ability Consultants on 1300 694 625.